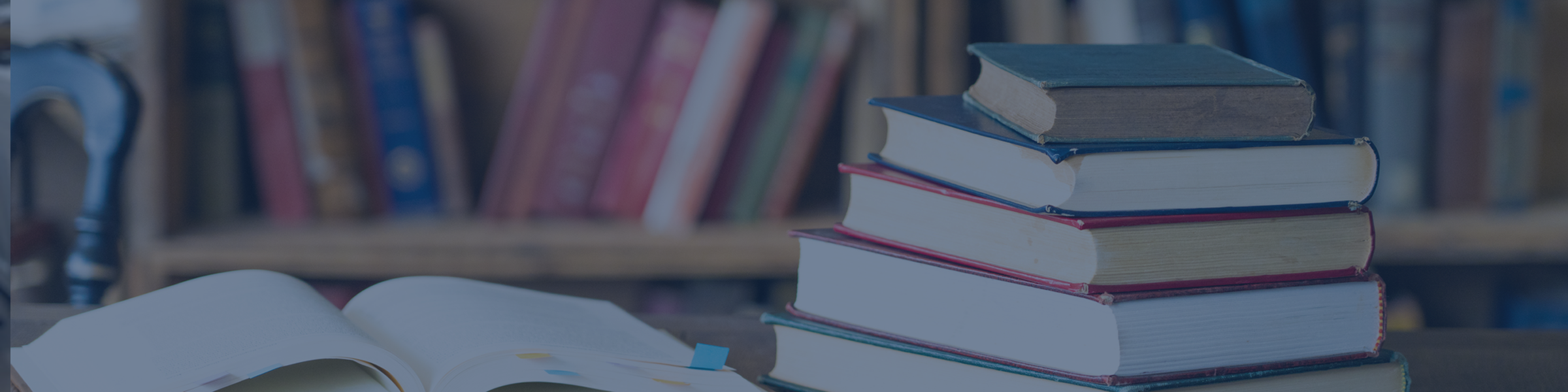
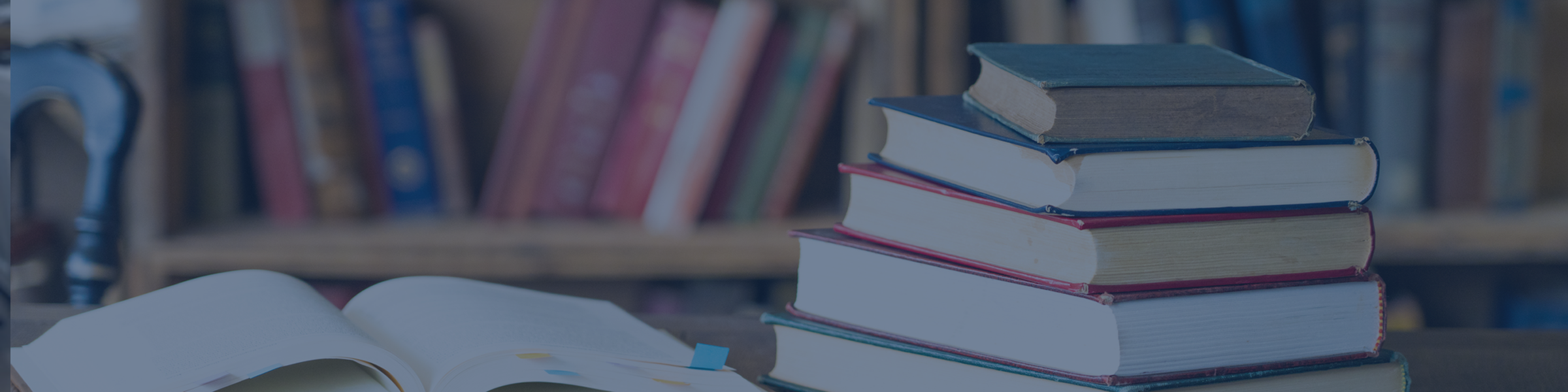

PDF入稿が推奨されている理由をご存じでしょうか。
PDF入稿が推奨されているのは…
・レイアウトや文字化けのトラブルが少ない
・データのサイズを大幅に小さくできる
・印刷会社を選ぶ際に選択肢が広がる
今回は、失敗しない方法もご紹介します!
PDF入稿は、印刷会社においても推奨されるようになってきました。
PDFは、Webで飲食店のメニューを閲覧する際や仕事でのデータのやり取りなど、ほぼ毎日のように目にするという方も多いのではないでしょうか。
この章では、印刷会社においてPDF入稿が推奨されている理由について解説していきます。

そもそもPDFとは何なのでしょうか?
PDFはアドビシステムズが開発した「電子文書」のファイル形式のことです。正式名称は「Portable Document Format」。
文字や画像などをデバイスやOSなどの環境にされず、制作者が配置した通りに保持することができるのが大きな特徴です。
ここで、「普通はどのファイルであっても、配置した通りになるのではないか?」と思われる方もいらっしゃるかもしれません。
しかしながら、たとえば一般的によく使われているExcelやWordも、異なるPCやタブレット等でファイルを開いてみたらレイアウトが崩れてしまったことや、意図しないところで表示がズレてしまったという経験があるのではないでしょうか。これはそれぞれの機械ごとに解像度や表示設定が異なっているためで、すべてのPCに合わせてこれらのファイルを作ることはほぼ不可能といえます。
しかし、PDFで保存すれば異なる環境のPCで開いてもレイアウトが崩れることなく再現・印刷することが可能となるのです。つまり、PDFは印刷に特に向いているフォーマットなのです。
PDFに関する詳しい内容は、用語集「PDFとは?」をご覧ください。

印刷会社へのPDF入稿にはさまざまなメリットがあります。
PDF入稿の最大のメリットは、PDFの特徴でもあるレイアウトが崩れないという点です。
当然のことながら、データを制作したPCと依頼する印刷所のPCとではOS、解像度、表示サイズ、ソフトのバージョン、インストールされているフォントの種類等の環境が異なります。その際に、Illustrator(イラストレーター)のaiファイルではレイアウト崩れや文字化けなどトラブルが起きてしまうこともありますが、PDFならこれを回避することが可能なのです。
特にIllustratorの場合、フォントのアウトライン化を忘れるといったミスをしてしまいがちですが、PDFはフォントが埋め込まれるので別途アウトライン化する必要がありません。
PDFは、データのサイズを大幅に小さくすることが可能です。でも、「そうすると品質が劣化するのでは?」と心配な方もいらっしゃるかもしれません。
しかしPDF出力時に適切な手順を踏みさえすれば、品質を損なうことなく、1/3から1/10までデータを軽くすることもできるのです。Illustratorなどのネイティブデータだとかなり大きな容量になってしまい、アップロードに時間がかかったり、アップロードに失敗することもありますが、PDFならそういったストレスを感じることはありません。
PDF入稿を標準の入稿方法として依頼を受けている印刷会社は多くなってきています。その一方で、Illustratorなどのネイティブデータでは入稿できないことも。
PDF入稿のやり方を覚えれば、依頼できる印刷会社の選択肢が増えることでしょう。
こうしたメリットがあることから、PDF入稿が推奨されています。

印刷会社へのPDF入稿をする際の注意点は以下の通りです。
PDF入稿をした際、修正箇所がある場合、PDF形式のままでは修正はできません。
そのため、再入稿したい場合には新たにPDFの書き出しを行う必要があります。こうしたことを想定し、元のネガティブデータのファイルはそのままで保存しておくのがおすすめです。作業用と入稿用とでファイルの数が少し増えてしまうのもデメリットと言えるでしょう。
先ほど、PDF入稿のメリットの項で“PDFはフォントが埋め込まれるので別途アウトライン化する必要がありません。”とお伝えしましたが、一部埋め込みができないフォントがあります。
何のフォントが埋め込みできないかということを事前に確認するのは難しく、PDF出力後にAdobe Acrobat等で開いてフォントが「埋め込み」または「埋め込みサブセット」になっているかをチェックする必要があります。
そのチェック方法は下記の通りです。
もし埋め込みできない場合は、意図しないフォントで再現される可能性があることから、別のフォントに変更するといった対処が必要となります。
IllustratorからPDFに変換すると、色味が変わってしまったり、画像の解像度が低下してしまったりするケースが見受けられます。
PDF入稿のメリットでも少し触れましたが、正しい設定をすることでほとんどは対処できますが、やはり実際に入稿する前にPDFを元のデータと並べてきちんとチェックすることは必要です。
ただ、多くのケースは正しい設定により回避できますので、次の章で解説していきます。

Illustratorで入稿される方も多くいらっしゃいます。ここでは、Illustratorからの入稿用PDFデータの作り方を具体的に解説していきます。
まずはじめに、IllustratorからPDF書き出しの設定を解説します。入稿予定の印刷所のサイトに推奨設定がある場合はそれに従うようにしましょう。
さまざまな印刷会社で、特に推奨設定の記載が無い場合は下記の通りにPDF化しましょう。
PDF入稿の注意点でご紹介しましたように、PDF化したときに色味が変わってしまう場合があります。
特に水色や黄色の色が変わってしまいます。これはIllustratorとPDFの閲覧に使用しているソフト(Adobe ReaderやAdobe Acrobat)のカラー設定が異なっていることが原因の可能性があります。そこで、IllustratorとPDFのそれぞれのカラー設定を確認してみましょう。
まずはIllustratorのカラー設定を確認します。
次にPDFのカラー設定を確認します。
入稿予定の印刷会社が決定している場合には、サイト内に推奨設定が記載されていることもあるため、それに従って設定するようにしましょう。
ただし、印刷用PDFでは一般的に「Japan Color 2001 Coated」が望ましいとされていますので、指定が無い場合は上記の設定で問題ありません。
この方法で解決しない場合や、PDF閲覧ソフトでカラー設定を変更できない場合には、IllustratorからPDF書き出しを行う際に、オプションで「出力」の「カラー変換」の項目を確認してください。
にして保存します。
以上がIllustratorからのPDFデータの作り方です。
こうした手順を踏んでも、もしエラーが発生してしまって「困っている…」という場合には、大倉印刷にお問い合わせください!スタッフが入稿方法の疑問や不明点について丁寧にお応えいたします。お気軽にご相談くださいませ!
大倉印刷では、フォントが埋め込まれているPDFまたはアウトラインPDF、アウトライン済イラストレータ、アウトライン済インデザインでの入稿が可能です。Windowsのオフィスでも問題はございませんが、環境・バージョンなどで若干変化してしまうケースもあります。Officeソフトの場合はPDFにしますので念のため、校正をお願いしております。
今回は、印刷のPDF入稿についてご紹介してきました。今や印刷会社のへの入稿はPDF入稿が主流となっています。
また、PDF入稿にはさまざまなメリットや注意点があります。そうした点をご理解していただき、適切なデータ作成を行うことで、PDFは利用者にも印刷会社においてもメリットのあるwin-winのフォーマットであるといえます。
初期設定などは少し面倒に感じることもあるかもしれませんが、一度設定すればその後は何度も同じものを使いまわすことができるためおすすめです。
この機会にぜひPDF入稿に挑戦してみてはいかがでしょうか。
大倉印刷でも、PDF入稿を承っております!PDF入稿に関するお困りごとやご心配ごとがあれば、いつでもお気軽にお問合せください!社員一同、精一杯対応させていただきます!
大倉印刷は、2024年には文京区で創業40年となりました。
培った実績と経験で、短納期案件や少部数から多部数をこなしてきた豊富な実績がございます。
お客様の様々なニーズに応えるワンストップ生産体制にて、印刷、製本加工、納品・発送までの一貫生産
都内有数印刷機器の保有数です。
文京区に自社および自社工場を持つ利便性の良さをお客様のご要望に最大限活用させていただきたいと思っております。
PDF入稿のことはもちろん大倉印刷だからこそ、できる形をご案内いたします。どんなことでも、お気軽にご相談お問い合わせください。
#PDF入稿 #PDF入稿メリット #PDF入稿注意点 #IllustratorからのPDFデータの作り方 #大倉印刷 #印刷 #製本加工 #文京区印刷製本 #印刷会社 #製本会社
